포토스케이프 사용법 [사진편집]
- 카테고리 없음
- 2020. 6. 20. 23:00
포토스케이프,
사진편집 사용법
포토스케이프에서 대표적인 편집기능이 사진 편집입니다. 포토스케이프 사진편집 기능에서 여러 가지 필터 작업, 이미지 크기 조절 등 보정작업을 할 때 사용자들이 간편하고 손쉽게 사용할 수 있도록 만든 기능입니다. 어려운 포토샵을 떠올리지 않아도 초보들에게 만족스러운 작업효과를 볼 수 있습니다. 포토스케이프 사진편집 기능 사용법에 대해 알아보겠습니다.
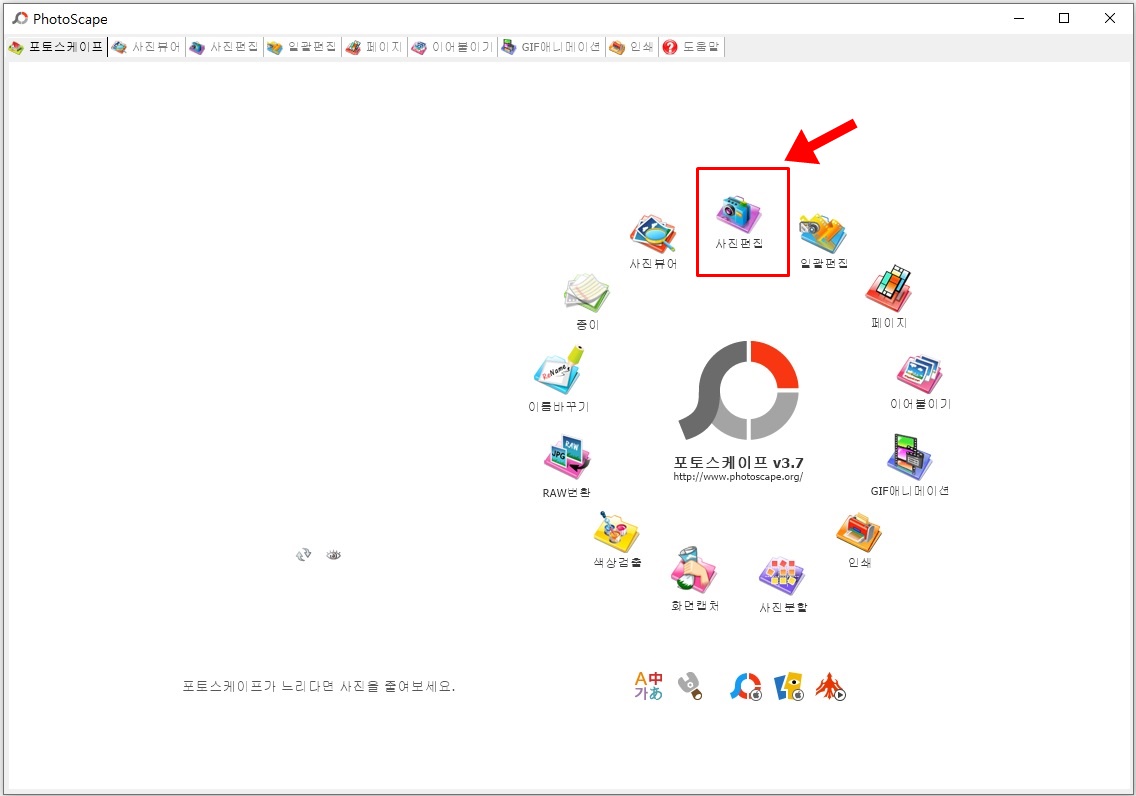
포토스케이프를 실행하면 홈 화면이 나타납니다. 원형으로 각 기능마다 아이콘이 나열되어 있는데 오늘은 사진편집 기능부터 시작하겠습니다. 사진편집 아이콘을 선택하여 사용법을 익히도록 하겠습니다.
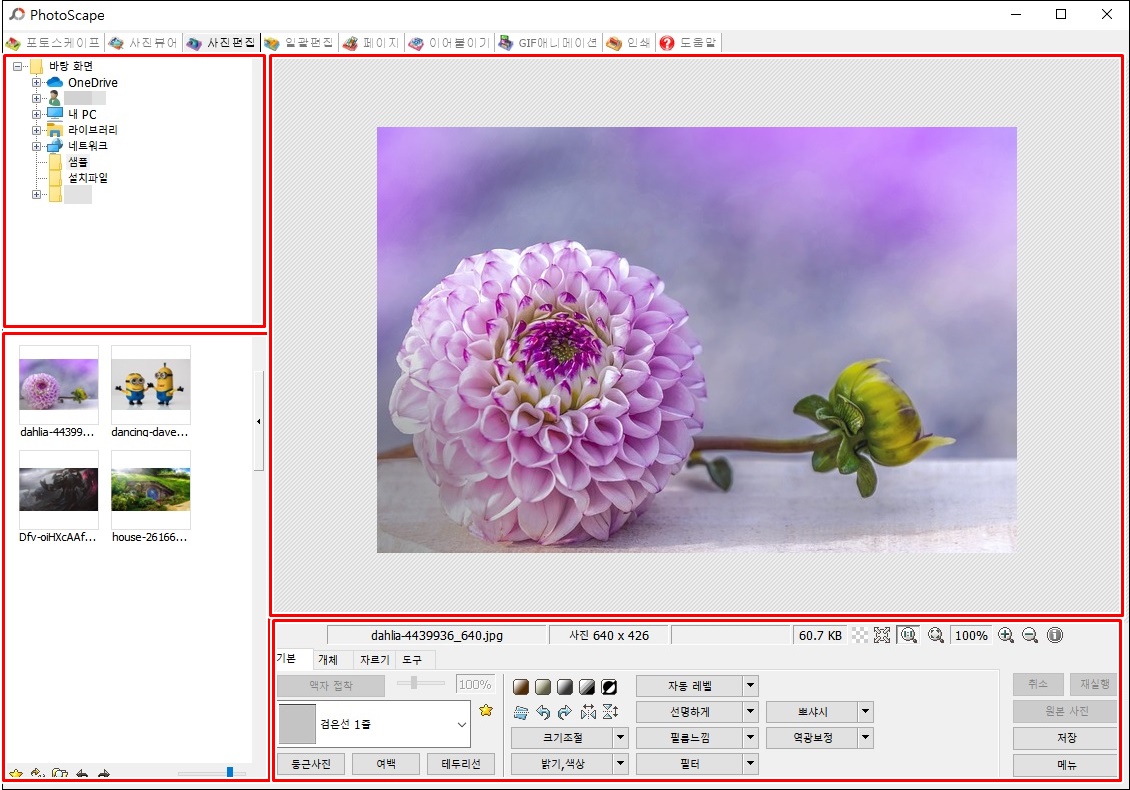
포토스케이프 사진편집 사용법
사진편집 화면 구성
사진편집 화면의 구성을 보면 ① 왼쪽 상단이 탐색기이고 ② 왼쪽 아래는 해당 폴더의 이미지 파일들이 나타납니다. 그리고 ③ 오른쪽 넓은 공간에는 사용자가 선택한 이미지를 볼 수 있습니다. ④ 오른쪽 하단에는 사진을 편집할 수 있는 각종 메뉴들이 있습니다.
왼쪽 상단 탐색기에서 사진을 편집할 폴더를 선택합니다. 그리고 해당 폴더 사진 이미지들이 왼쪽 하단에 나타나는데요. 나열되어 있는 사진 이미지가 작게 보인다 싶으면 크게 확대해서 볼 수도 있습니다.
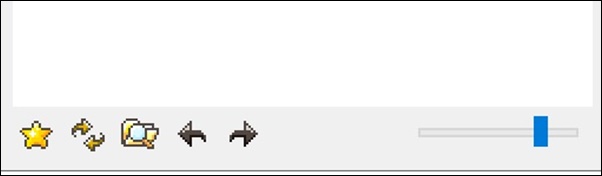
왼쪽 하단에 있는 메뉴 부분을 차례대로 설명하겠습니다. 별 모양은 해당 폴더를 즐겨찾기에 추가해 놓을 수 있고 추가된 파일 위치를 바로 선택할 수 있도록 되어 있습니다. 그다음 새로고침 아이콘이 있고, 탐색기 아이콘이 있습니다. 좌우 화살표 아이콘으로 이미지 선택을 움직일 수 있지요. 마지막에 Bar 가 보입니다. 이곳을 좌우로 움직이면서 사진 이미지를 확대/축소해서 볼 수 있습니다.
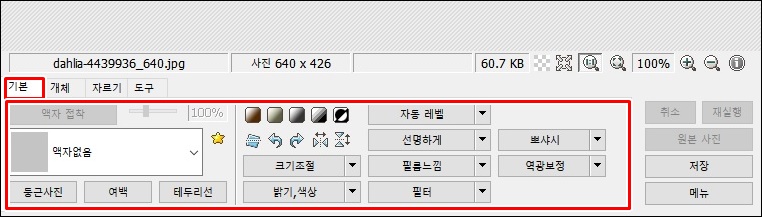
오른쪽 하단에 메뉴를 설명하겠습니다. 기본 탭, 개체 탭, 자르기 탭, 도구 탭으로 구성되어 있습니다. 기본 탭에서는 사진 이미지 테두리 부분을 보정하고, 크기 조절과 여러 가지 편집 효과를 낼 수 있는 기능이 있습니다.
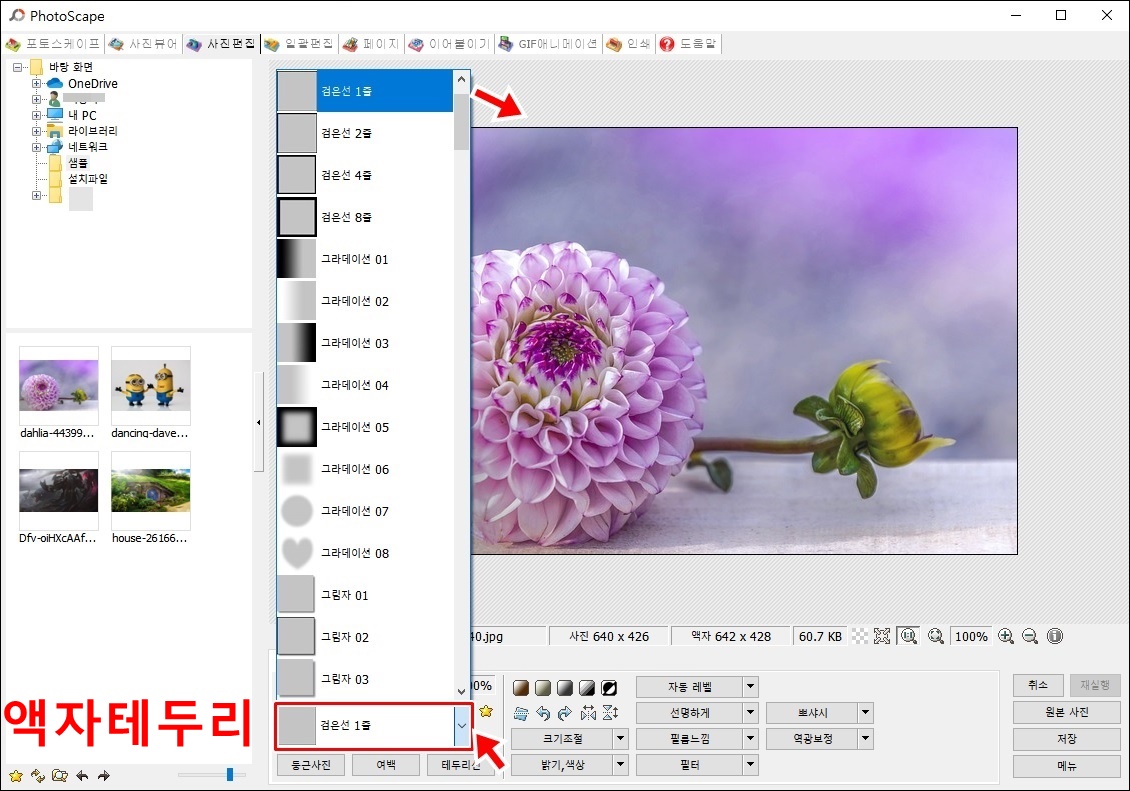
1. 기본 메뉴
사진 이미지 테두리부분을 액자처럼 꾸밀 수 있습니다. 저는 기본적으로 검은선 1줄을 사용하는데 그라데이션, 그림자, 도트, 둥근모서리 등의 테두리를 선택할 수 있습니다.
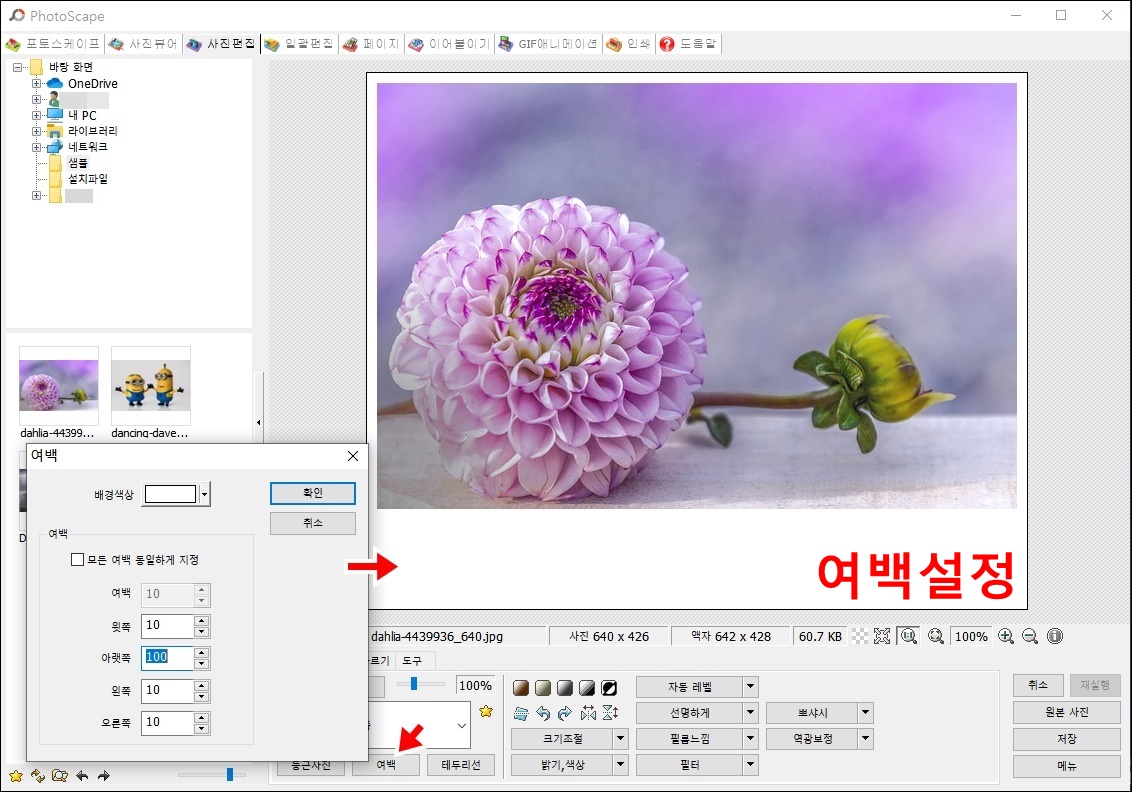
사진이미지 테두리 부분에 여백을 주고 싶으면 여백을 클릭하여 여백의 크기를 설정합니다. 엽서처럼 만들어보았습니다. 아래 여백을 100으로 설정하고 나머지 여백은 10으로 설정하였습니다. 배경 색상도 선택할 수 있는데 저는 깔끔하게 흰색으로 하였습니다.
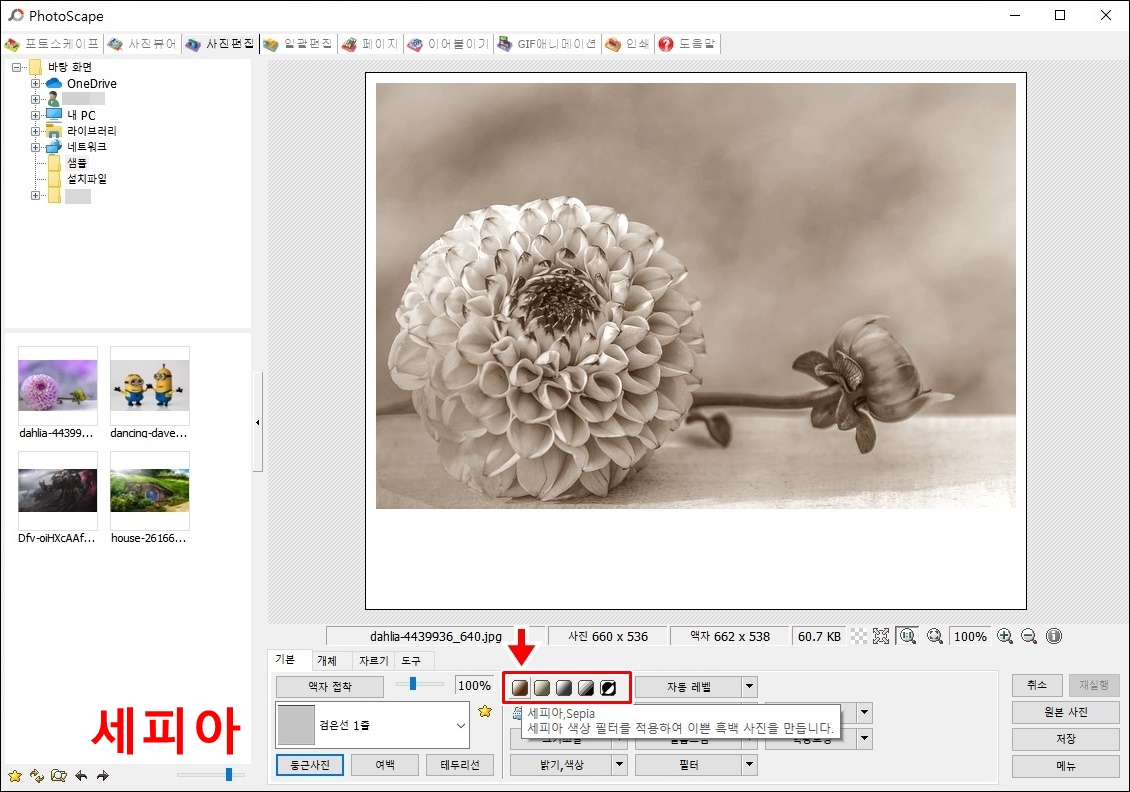
사진 이미지를 기본적으로 보정할 수 있는 5가지가 있습니다. 세피아, 반디쿠트, 무채색, 흑백, 음영반전입니다. 그리고 바로 아래는 이미지의 각도를 조절할 수 있고, 화살표 방향대로 사진이미지를 90℃ 씩 돌리거나 Mirror 기능을 사용할 수 있습니다.
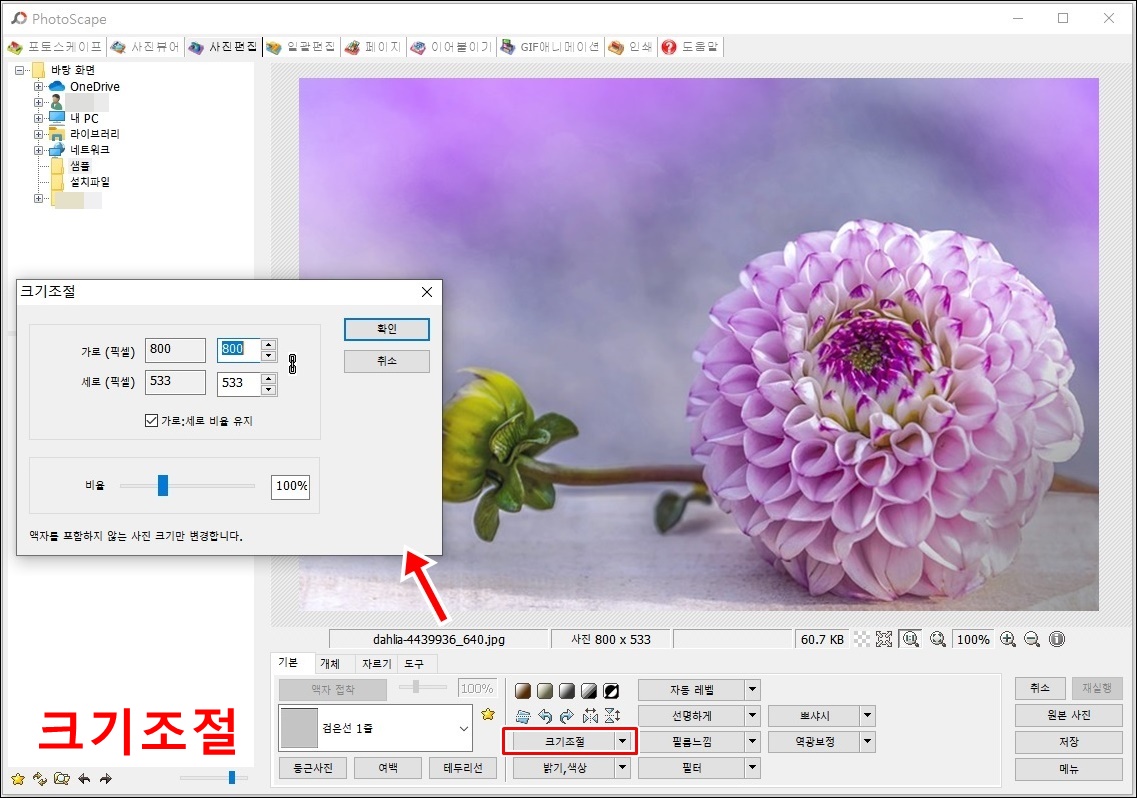
크기 조절의 화살표를 선택하면 긴축 줄이기로 pixel 단위로 이미지를 조절할 수 있습니다. 예를 들면, 이미지를 800px로 선택하면 800px보다 더 큰 이미지로 변경할 수 없고 800px 이하의 이미지 크기로 변경할 수 있습니다. 저는 크기 조절을 클릭해서 가로와 세로 픽셀을 수동으로 크기 변경을 하고 있습니다.
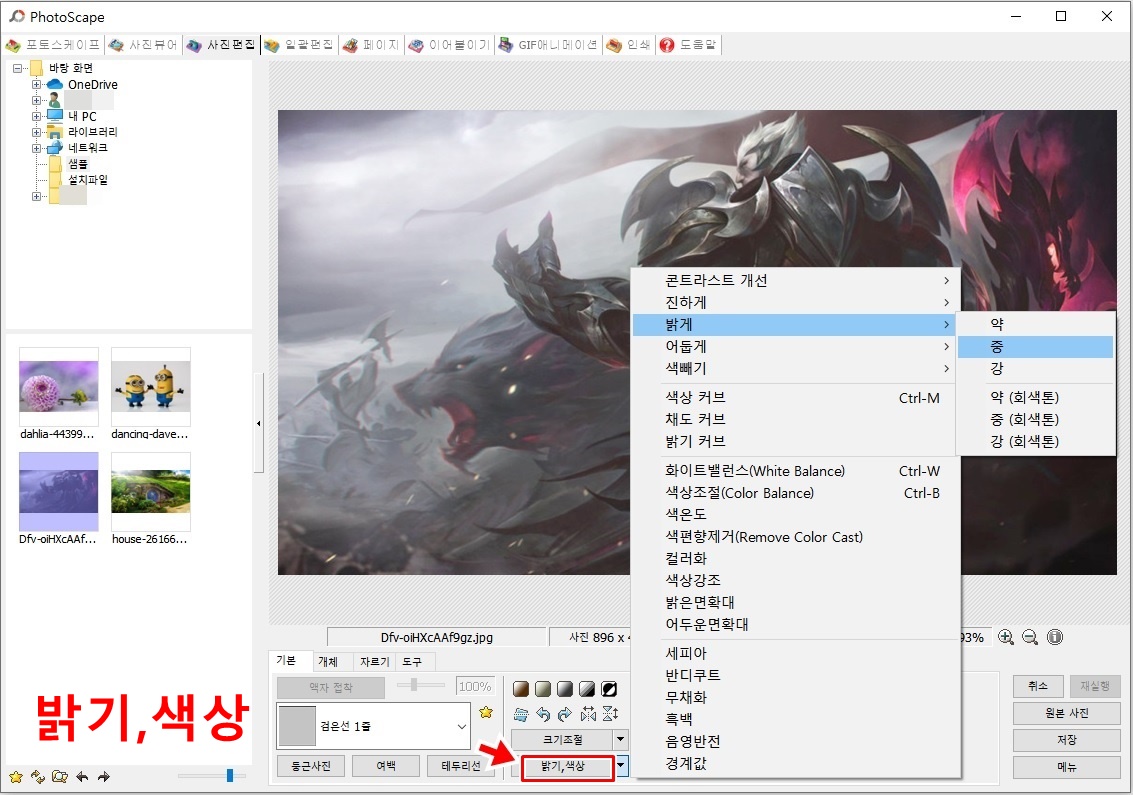
밝기, 색상을 선택하거나 오른쪽 작은 화살표를 선택해서 밝기와 색상을 조절할 수 있습니다. 초보자에게는 디테일한 크기로 조절하기 어려우므로 오른쪽 작은 화살표를 선택하여 자동으로 변경해주는 것이 편리할 것입니다. 사진 이미지가 너무 어두운 곳에서 찍어 사물이 잘 보이지 않을 때 밝게 기능을 강→중으로 두 번 설정해주기도 합니다.
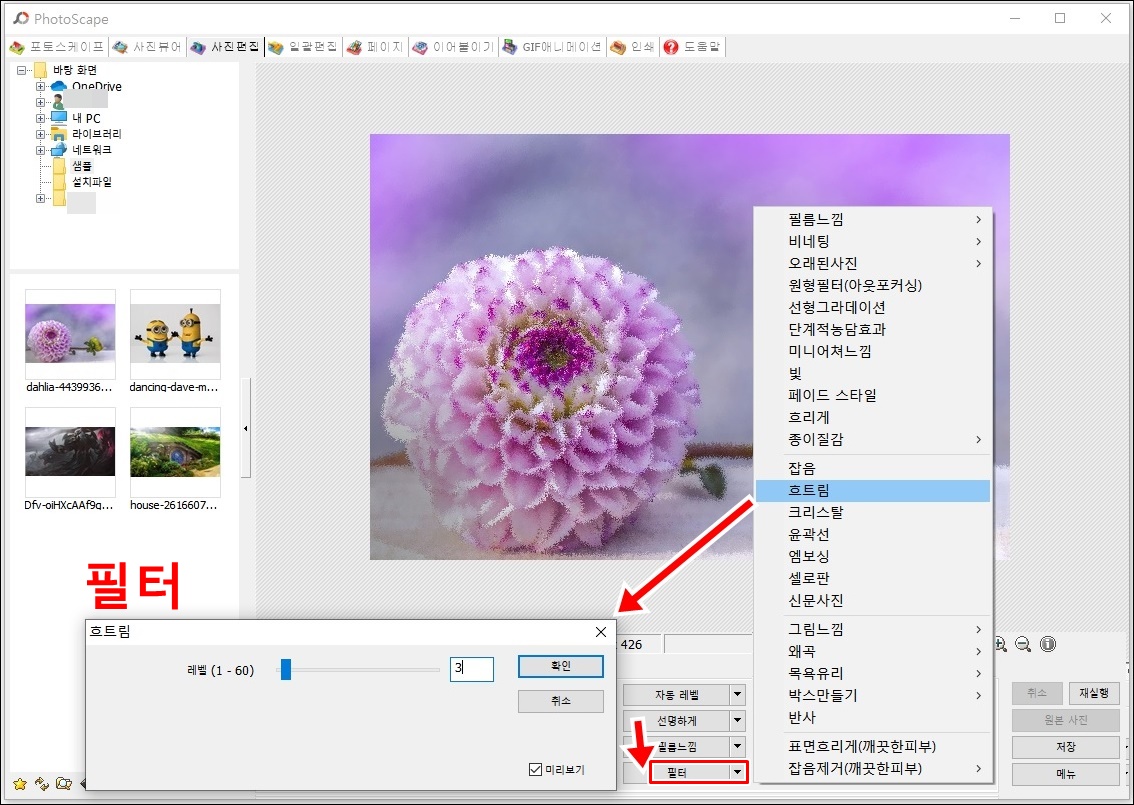
사진의 느낌을 보정하고 싶으면 자동 레벨, 선명하게, 필름 느낌, 필터 등을 이용하여 편집할 수 있습니다. 위 이미지는 필터 → 흐트림→ 레벨을 '3' 으로 설정하여 편집하였습니다.
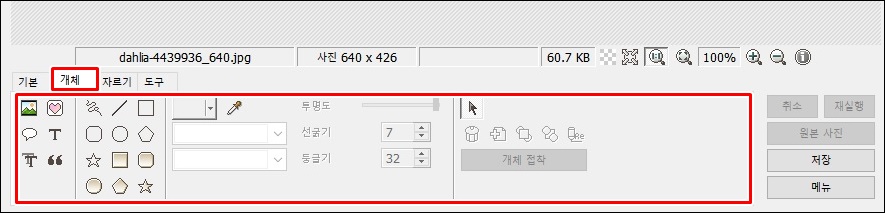
2. 개체 메뉴
개체 메뉴는 도형과 색을 이용하여 사진편집을 할 수 있고 글자 입력, 풍선 입력 등을 하여 꾸미기를 할 수 있습니다. 위 사진의 붉은색의 네모상자도 개체의 사각형과 색상을 '레드'로 설정하여 표시하였습니다.
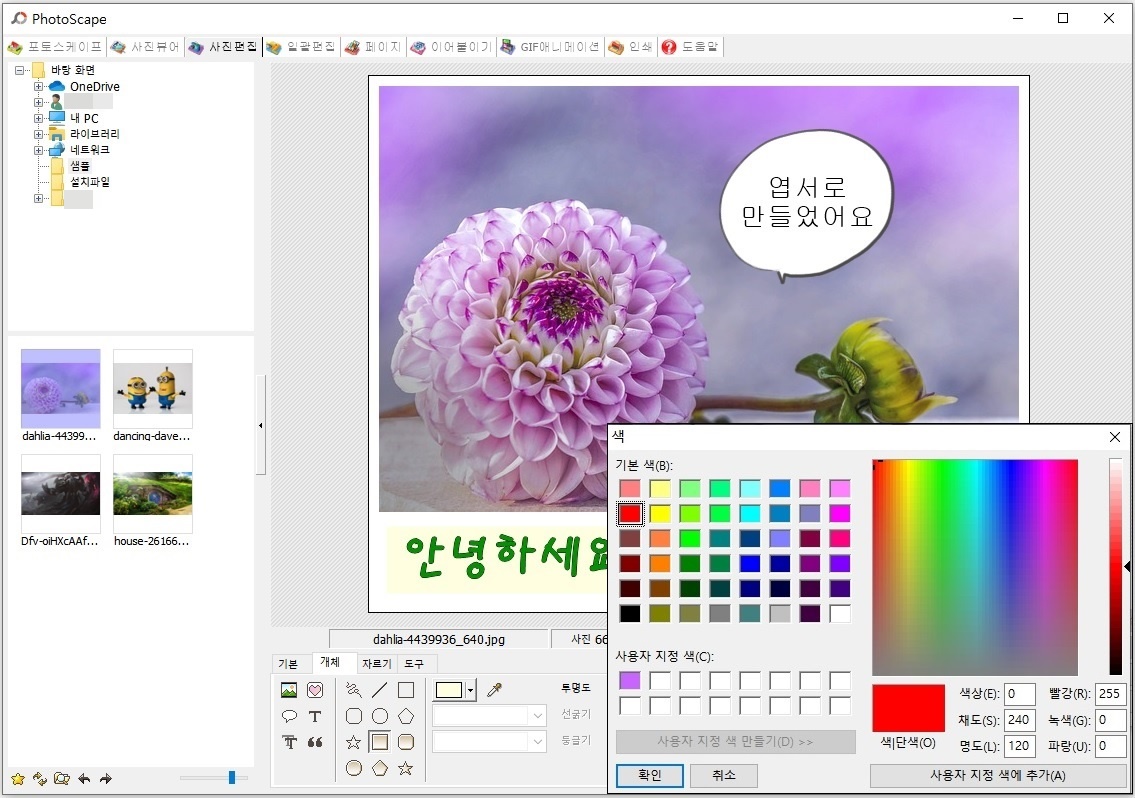
개체 메뉴에서 자주 사용하는 것 중의 하나가 글자 입력과 각종 도형입니다. 색상도 마음대로 바꿀 수 있는데 아쉽게도 사용자 지정 색을 추가할 때 RGB로 입력해야 하는 불편함이 있습니다.

3. 자르기 메뉴
자르기 탭을 선택하면 '자유롭게 자르기'를 선택하면 팝업창에 여러 가지 자르기 비율을 선택할 수 있습니다. 아래 원형 자르기도 있어 사용할 시에 체크박스에 체크를 하여 자르도록 합니다.
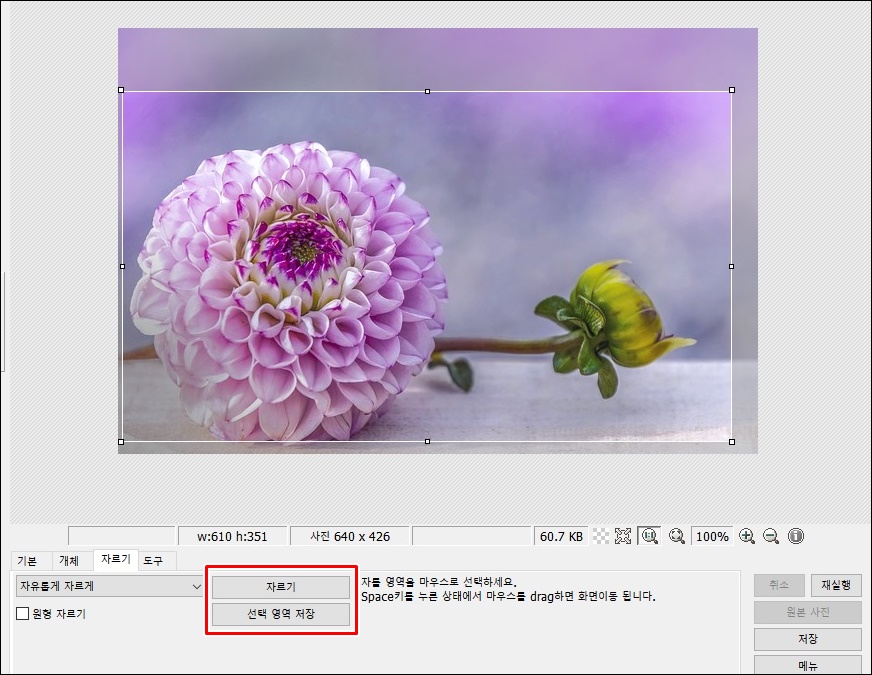
사진 이미지를 적정한 크기로 선택을 해준 후 '자르기' 버튼을 클릭해서 자르거나 'Enter' 키를 이용해서 자를 수 있습니다. 그리고 적정한 크기의 사진만 저장을 하고 싶을 때 '선택영역 저장' 버튼을 클릭해서 다른 이름으로 따로 저장시킬 수 있습니다.
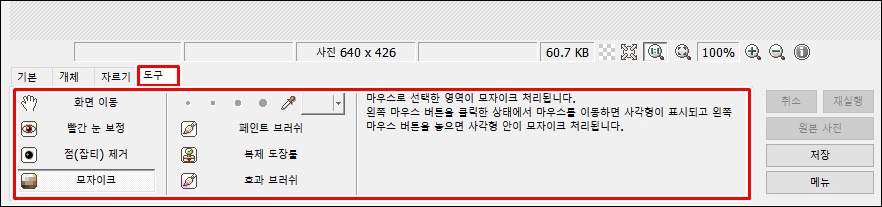
4. 도구 메뉴
도구 메뉴에서는 이미지의 특정부분을 수정할 수 있는 기능들을 모아둔 곳입니다. 야간에 찍힌 사람의 빨간 눈동자 보정할 수 있는 기능과 피부에 난 잡티제거, 그리고 모자이크, 페인트 브러쉬, 복제도장툴, 효과브러쉬를 이용할 수 있습니다. 주로 모자이크와 효과브러쉬를 많이 이용하는 편입니다.

도구메뉴 중 모자이크를 처리해보았습니다. 모자이크 → 모자이크-중 을 선택하면 화면에 보이는 것과 같이 모자이크 처리된 부분을 볼 수 있습니다. 모자이크 - 강으로 선택하면 모자이크 처리되는 픽셀의 크기가 더 커집니다.
포토스케이프 사진편집 기능 사용법을 알아보았습니다. 블로그에 들어가는 사진편집은 포토스케이프에서 해결할 수 있을 정도로 초보자들에게 유용한 기능이 많았습니다. 다음 시간에는 포토스케이프의 이미지 이어 붙이기와 gif 애니메이션 등 다른 기능에 대해 알아보겠습니다.
포토스케이프 무료다운로드 설치방법(포토스케이프X설치)
포토스케이프, 무료다운로드 설치방법(포토스케이프X설치) 포토스케이프라는 이미지 편집프로그램을 설치하고나서부터 블로그를 작성하는데 많은 도움이 되고 있습니다. 포토샵을 배우자니 ��
ceduca21.tistory.com
이 글을 공유하기





